La llegada de estas gafas de realidad aumentada todavía no se ha hecho efectiva y ya ha suscitado la polémica en una materia tan crítica como la privacidad.



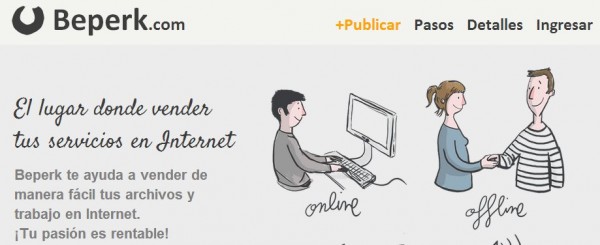

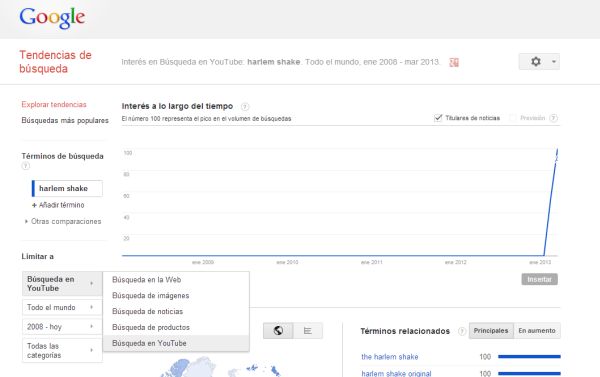


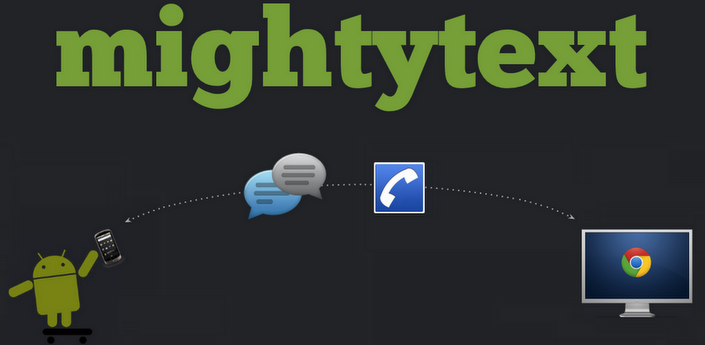
| Juan F.-Goula Pfaff en un moment de la seva intervenció |
| Ricard Castellet, President de l’ACPJT, entrega el Títol de Membre d’Honor a Jordi Roca i Marimon per la seva contribució a les finalitats de l’Associació. |
| Rafael López-Rivera, Vicepresident de l’ACPJT i Responsable de Formació, en el moment de lliurar el Títol de Pèrit Judicial Tecnològic a Jordi Sollai Miguel, alumne de la present promoció. |
 La ponencia fue de carácter práctico donde se expusieron por parte de Eva Gordo, gerente de de Firelion Solutions y presidenta de la asociación de asitentes y secretarias virtuales ASEVIR las posibilidades que ofrecen los asistentes virtuales de ayudar y apoyar a emprendedores y pequeñas empresas por unos costes asequibles.
La ponencia fue de carácter práctico donde se expusieron por parte de Eva Gordo, gerente de de Firelion Solutions y presidenta de la asociación de asitentes y secretarias virtuales ASEVIR las posibilidades que ofrecen los asistentes virtuales de ayudar y apoyar a emprendedores y pequeñas empresas por unos costes asequibles.Un truco para los que no saben mucho sobre edición de vídeo y quieren mostrar algunas fotos en Youtube.
Cuando se pulsa el botón superior (el famoso upload) es posible arrastrar un conjunto de fotos dentro de nuestra cuenta, obteniendo así una presentación con transiciones entre cada imagen.
Una vez subidas las fotos podemos especificar el tipo de publicación y su categoría, pudiendo editarlo después para añadir música de fondo, por ejemplo, o alterar la miniatura que será presentada.
No hay muchas opciones para seleccionar el tipo de transición entre una imagen y otra, pero es una buena alternativa para mostrar álbumes familiares en forma de vídeo o presentaciones mostrando la historia de algún proyecto específico.
En un par de listados sobre formas de usar Dropbox, compartíamos una veintena de útiles aplicaciones online de terceros que se valían del poder de almacenamiento en la nube y compartición de archivos de Dropbox para ofrecer, en nuevos servicios, algo más que la posibilidad de guardar archivos: reproducir música en streaming, usarlo como hosting para sitios web, encriptar archivos, guardar automáticamente fotos de Facebook e Instagram, crear copias de seguridad de blogs, etc.
Pues bien, Google Drive no se diferencia mucho de Dropbox por lo que no sorprende poder encontrar aplicaciones de terceros que saquen bastante provecho a sus cualidades, especialmente las inherentes a su naturaleza de producto de Google: estabilidad, seguridad, soporte, velocidad, muchas veces gratuidad, integración con otras herramientas de Google, etc. Aquí revisamos algunas de las mejores que ya han sido creadas, varias de ellas en forma de webapps para Google Chrome:
1. Attachments.me, enviar archivos adjuntos de Gmail a Google Drive
Un panel de control para gestionar los archivos adjuntos que también permite administrarlos directamente desde Gmail y enviarlos con un par de clics al sistema de almacenamiento en la nube preferido, grupo en el que se incluye Google Drive. Luego de instalarlo y darle permisos de acceso, aparecerá un botón azul (a la derecha de los emails) que dice “Enviar a Google Drive”.
2. DriveTunes, música vía streaming
Una muy sencilla opción para reproducir la música almacenada en Google Drive vía streaming. Por ahora sólo reproduce MP3 aunque se puede usar su versión de prueba con los más recientes cambios entre los que se incluye reproducción de OGG y FLAC, un diseño alternativo con tonos oscuros, filtros rápidos por Artistas y LastFM Scrobbling.
3. DriveConverter, convertidor de documentos, imágenes y audio
Un útil convertidor que permite cambiar el formato de documentos (doc, docx, pdf, txt, rtf,…), hojas de cálculo (xls, xlsx, csv, pdf,…), imágenes (png, gif, jpg,…) y archivos de audio (mp3, mp4, m4a, flac, wav, ogg). Para usarlo, desde Google Drive da clic derecho sobre el archivo a convertir, luego da clic en Abrir con y finalmente en DriveConverter. Lo restante será elegir el formato de destino adecuado y si se desea guardar una copia en GDrive o simplemente descargar los resultados al PC.
4. Neutron Drive, editor de código siempre sincronizado
Un excelente editor de código online que gracias a su integración con GDrive permite disponer de múltiples ficheros y proyectos trabajando en ellos desde casi cualquier equipo, siempre actualizados con los más recientes cambios gracias a su eficiente sincronización.
5. Rvl.io, crear, almacenar y ejecutar presentaciones estilo Prezi
Reveal.js es una librería para crear presentaciones al estilo Prezi pero escribiendo directamente el código de las diapositivas y sus transiciones usando HTML y CSS. Su creador ha desarrollado también un editor visual, Rvl.io, para facilitar el proceso de creación y gestión de las presentaciones. Éste permite diseñar la presentación y descargar (botón “Export”) los ficheros necesarios para su ejecución en un navegador luego de guardarlos en el PC o, en este caso, en una carpeta compartida públicamente en Google Drive (ver ejemplo).
Extra 1: GDrive también se puede usar como hosting para sitios web
Por supuesto, con lo anterior podemos concluir que se pueden cargar archivos de JavaScript, CSS y HTML archivos a una carpeta pública, la esencia de los que conforman una página web estándar. Las instrucciones para hacerlo realidad han sido publicadas, como no podía ser de otra manera, usando el mismo sistema. Una buena idea puede ser usarlo como hosting de pruebas.
6. expressFlow, encriptar archivos y almacenarlos
expressFlow es una eficiente herramienta con la que se pueden encriptar archivos con sólo arrastrarlos y soltarlos, en tiempo récord (de ahí el “express” en su nombre). Sin embargo, trabaja mejor aún integrado con Google Drive pues los ficheros se pueden encriptar y guardar con un par de clics.
7. Guardar en Google Drive, guardar imágenes y páginas web
Ésta es una extensión para Google Chrome que agrega un menú al clic derecho del navegador para permitir guardar imágenes a Google Drive directamente desde un sitio web. También es posible capturar páginas web en forma de screenshots (de página completa o de sólo el contenido visible) en formato png o los archivos de la página (código fuente) en formato HTML.
Extra 2: Se pueden guardar también con “clic derecho >> Imprimir”
Otra opción veloz para capturar páginas web (en PDF) es a través del diálogo que aparece al dar clic derecho en cualquier página y luego en “Imprimir…”; En la sección Destino de la parte lateral izquierda, donde aparece la referencia de la impresora del PC, está el botón “Cambiar” que al pulsarlo desplegará entre muchas opciones una que dice “Guardar en Google Drive”.
8. PicMonkey, editar fotos e imágenes
Picmonkey, el sucesor de Picnik, es tal vez el mejor editor de fotos online existente por su facilidad, por su cantidad de efectos y filtros, por sus herramientas de decoración (marcos, formas, texturas, etc.), sus opciones para crear collages e imágenes de portada para Facebook y, obviamente, por su integración con Google Drive que permite empezar a editar con un par de clics las fotos almacenadas.
9. PDF Mergy, combinar documentos en PDF
Una muy sencilla herramienta para unir varios PDF con sólo arrastrarlos y soltarlos hasta su interfaz. Con Google Drive ofrece además la posibilidad de seleccionarlos con cuadros de verificación desde allí mismo o bien desde el panel de control de Google Drive (luego de seleccionarlos, basta un clic derecho >> Abrir con >> PDF Mergy. Por supuesto, los resultados se pueden guardar allí mismo.
Extra 3: Con HelloSign incluso se les puede agregar una firma digital
Y ya que estamos hablando de ficheros en PDF, que más relacionado a estos que las firmas digitales. Pues bien, con HelloSign se pueden diseñar firmas, ponerlas en documentos en PDF y enviar los resultados por email. HelloSign, PDF Mergy, Attachments.me y Google Drive: un cuarteto perfecto.
10. Lucidchart y Gantter, diagramas y herramientas para la gestión de proyectos colaborativos
LucidChart es una aplicación en HTML5 con un buen número de tipos de diagramas (organigramas, ERD, flujogramas, bocetos, mapas mentales, etc.) de forma colaborativa. Gantter es una herramienta para gestionar el cronograma de tareas de proyectos a través de los populares diagramas de Gantt. Ambas opciones vienen con templates y son compatibles con Microsoft Visio y Microsoft Project respectivamente.
Extra final: Cómo revocar el acceso a tu cuenta a las aplicaciones no deseadas y eliminadas
Si has decidido prescindir de alguna aplicación puedes eliminarla de Chrome, pero para eliminar por completo los permisos concedidos para acceder a tu cuenta de Google ve a la parte superior derecha de Google Drive, pulsa sobre tu imagen de perfil y luego da clic en “Cuenta”; en la parte izquierda busca la categoría “Seguridad” y al final, en la sección Sitios y aplicaciones conectados, pulsa sobre el botón “Administrar acceso”. Restará dar clic en “Revocar acceso” según la aplicación correspondiente.
| Operador | Definición | Ejemplos |
|---|---|---|
| from: | Sirve para especificar el remitente. | Ejemplo: from:ana Significado: mensajes enviados por Ana |
| to: | Sirve para especificar el destinatario. | Ejemplo: to:david Significado: mensajes que tú u otros usuarios habéis enviado a David |
| subject: | Sirve para buscar palabras incluidas en la línea del asunto. | Ejemplo: subject:cena Significado: mensajes cuyo asunto incluye la palabra "cena" |
| OR | Sirve para buscar mensajes que incluyan el término A o el término B.* *El parámetro OR debe escribirse en mayúsculas. | Ejemplo: from:ana OR from:david Significado: los mensajes que provienen de Ana o de David |
| - (guión) | Sirve para excluir mensajes de la búsqueda. | Ejemplo: cena -película Significado: mensajes que contienen la palabra "cena" pero no la palabra "película" |
| label: | Sirve para buscar mensajes por etiquetas. | Ejemplo: from:ana label:amigos Significado: mensajes de Ana que incluyen la etiqueta "amigos"
Ejemplo: from:david label:mi familia
Significado: mensajes de David etiquetados como "Mi familia" |
| has:attachment | Sirve para buscar los mensajes que tengan un archivo adjunto. | Ejemplo: from:david has:attachment Significado: los mensajes enviados por David que llevan adjunto un archivo |
| list: | Sirve para buscar mensajes incluidos en listas de distribución. | Ejemplo: list:info@ejemplo.com Significado: mensajes enviados o recibidos a través de esta lista y que incluyen info@ejemplo.com en sus cabeceras |
| filename: | Sirve para buscar un archivo adjunto por su nombre o por su tipo. | Ejemplo: filename:deberesfísica.txt Significado: mensajes que llevan adjunto el archivo "deberesfísica.txt"
Ejemplo: label:trabajo filename:pdf
Significado: mensajes con la etiqueta "trabajo" que llevan adjunto un archivo en formato PDF |
| " "(comillas) | Sirven para buscar una frase exacta*. *No se distingue entre mayúsculas y minúsculas. |
Ejemplo: "voy a tener suerte"
Significado: mensajes que contienen la frase "voy a tener suerte" o "Voy a tener suerte"
Ejemplo: subject:"cena y peli"
Significado: mensajes cuyo asunto contiene la frase "cena y peli" |
| ( ) | Sirven para agrupar palabras. Sirven para especificar los términos que no deben excluirse. |
Ejemplo: from:ana (cena OR peli)
Significado: mensajes de Ana que contienen la palabra "cena" o la palabra "peli"
Ejemplo: subject:(cena peli)
Significado: mensajes cuyo asunto incluye las palabras "cena" y "peli" |
| in:anywhere | Sirve para buscar mensajes en cualquier sitio de Gmail*. *De forma predeterminada, no se busca ni en la carpetaSpam ni en la carpetaPapelera. | Ejemplo: in:anywhere peli Significado: los mensajes de las carpetas Todos, Spam y Papelera que contienen la palabra "peli" |
| in:inbox in:trash in:spam | Sirven para buscar mensajes en las carpetasRecibidos,Papelera oSpam. Nota: hay que escribir sus nombres en inglés ("inbox", "trash" y "spam", respectivamente). | Ejemplo: in:trash from:ana Significado: los mensajes enviados por Ana que están en la Papelera ("trash" en inglés) |
| is:important label:important | Sirven para buscar dentro de los mensajes que la bandeja de entrada Prioritariosconsidere importantes. | Ejemplo: is:important from:almudena Significado: los mensajes enviados por Almudena que la bandeja de entrada Prioritarios ha marcado como importantes |
| is:starred is:unread is:read | Sirven para buscar los mensajes destacados ("starred"), los no leídos ("unread") y los leídos ("read"). | Ejemplo: is:read is:starred from:David Significado: mensajes enviados por David que se han leído y se han destacado con una estrella |
| has:yellow-star has:red-star has:orange-star has:green-star has:blue-star has:purple-star has:red-bang has:orange-guillemet has:yellow-bang has:green-check has:blue-info has:purple-question | Sirven para buscar mensajes destacados con una estrella ("star") de un color determinado —amarillo ("yellow"), rojo ("red"), naranja ("orange"), verde ("green"), azul ("blue"), morada ("purple")—, con el icono rojo de un signo de exclamación ("red-bang") o amarillo ("yellow-bang"), con el icono naranja de comillas dobles ("orange-guillemet"), con el icono verde de una marca de verificación (green-check), con el icono azul de información ("blue-info") o con el icono morado de un signo de interrogación ("purple-question"). | Ejemplo: has:purple-star from:David Significado: los mensajes escritos por David marcados con una estrella morada |
| cc: bcc: | Sirven para buscar los mensajes enviados con copia Cc: o copia oculta Cco:* a determinados destinatarios. *No incluyas tu dirección en "Cco:" porque las búsquedas no pueden recuperar esos mensajes. | Ejemplo: cc:david Significado: los mensajes que incluyen a David en el campo "Cc" |
| after: before: older: newer: | Sirven para buscar los mensajes enviados en un intervalo de tiempo definido entre "older" o "after" (después de) y "before" o "newer" (antes de), siempre con el formato de fecha aaaa/mm/dd. | Ejemplo: after:2004/04/16 before:2004/04/18 Significado: mensajes enviados entre el 16 y el 18 de abril de 2004* *Más concretamente: los mensajes enviados después de las 12:00 a.m. (o 00:00) del 16 de abril de 2004 y antes del 18 de abril de 2004. |
| older_than newer_than | Permiten buscar mensajes con respecto a la fecha de hoy, a saber: enviados hace más de("older") o en los últimos("newer") X d,m o y (días,meses o años,respectivamente). | Ejemplo: newer_than:2d Significado: encuentra los mensajes enviados en los dos últimos días. |
| is:chat | Sirve para buscar mensajes del chat. | Ejemplo: is:chat mono Significado: mensajes del chat que incluyen la palabra "mono" |
| deliveredto: | Sirve para buscar los mensajes cuya cabecera contenga una dirección concreta en la línea "Delivered-To" ("entregado a"). | Ejemplo: deliveredto:nombredeusuario@gmail.com Significado: los mensajes que incluyen nombredeusuario@gmail.com en el campo "Delivered-To:" de su cabecera (así puedes localizar mensajes reenviados desde otra cuenta o enviados a un alias) |
| circle: | Sirve para buscar los mensajes enviados por algún miembro de un determinado círculo tuyo de Google+. | Ejemplo: circle:friends Significado: todos los mensajes enviados por un miembro de tu círculo "Amigos" ("friends" en inglés). Ejemplos: circle:"amigos de fútbol (equipo azul)" o circle:"mis \"cuatro pegamoides\"" Notas: si el nombre del círculo incluye un espacio, una vertical, paréntesis o llaves, pon todo el nombre entre comillas. Si el nombre incluye comillas, escribe una barra delante de ellas, como en el ejemplo. |
| has:circle | Sirve para buscar todos los mensajes enviados por los miembros de tus círculos de Google+. | Ejemplo: has:circle Significado: cualquier mensaje enviado por un miembro de cualquiera de tus círculos. |
| size: | Sirve para buscar los mensajes de un tamaño superior (en bytes) al especificado. | Ejemplo: size:1000000 Significado: todos los mensajes de más de 1 MB (1.000.000 bytes) |
| larger: smaller: | Sirven para buscar los mensajes mayores o menores("larger" o"smaller") que el tamaño especificado. Puedes abreviar los millares y los millones a la manera anglosajona, siendo "K" equivalente a "000"y "M" a "000.000". | Ejemplo: larger:10M Significado: todos los mensajes de 10.000.000 bytes o más de tamaño. |
| + (símbolo más) | Sirve para localizar únicamente las coincidencias exactas con el término buscado. | Ejemplo: +unicornio Significado: los mensajes que contienen la palabra “unicornio” (pero ni “unicornios” ni “unciornio”) |
| rfc822msgid: | Sirve para buscar un mensaje por el ID mostrado en su cabecera ("message-id"). | Ejemplo: rfc822msgid:20050329231145.62086.mail@mail.proveedorcorreoelectrónico.com Significado: localiza el mensaje que tenga exactamente ese ID de SMTP. Más información sobre las cabeceras de los mensajes |
| has:userlabels has:nouserlabels | Sirven para buscar los mensajes que tienen ("userlabels") o que no tienen ("nouserlabels") etiquetas creadas por ti. NOTA: Gmail etiqueta los mensajes de forma individual, no conversaciones enteras. | Ejemplo: has:nouserlabels Significado: localiza todos los mensajes que no tengan ninguna etiqueta creada por ti (pero sí las etiquetas automáticas "Recibidos", "Spam" y "Papelera"). Como Gmail etiqueta los mensajes de forma individual, es posible que en los resultados parezca que tienen etiquetas, pero eso quiere decir que otro mensaje de la misma conversación está etiquetado. |